Get going immediately with no integration required and built-in client communication.
This solution removes the hassle of billing presentment, payment processing, tracking, reconciliations, and getting paid. With Pay@Go, you can issue an invoice or payment request via email or sms and with a payment link or a QR code.
Send pre-populated invoice/payment requests electronically.
Simple, convenient, secure.

Automated cash flow & reconciliation management.
Payments anywhere, anytime, across multiple payment methods.

You have a choice. No formal back-end systems required or integration to your existing back-end.
Upload month-end statements & invoicing data in bulk, at once.
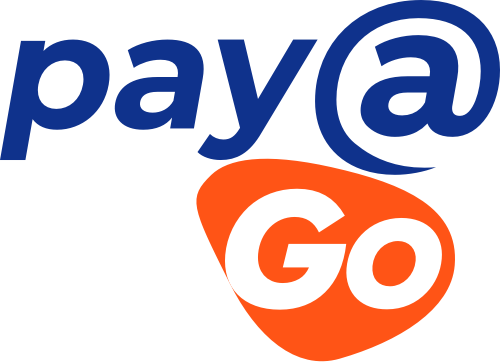


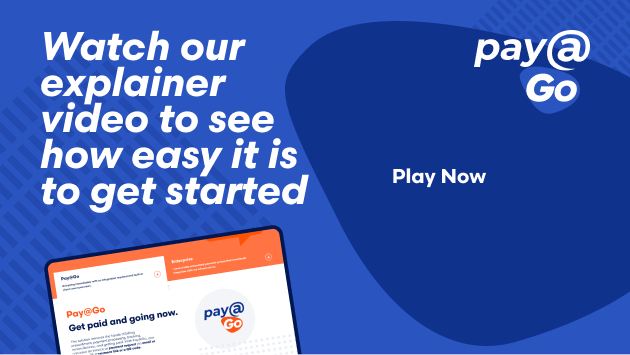
Watch Now




















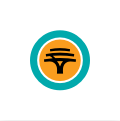
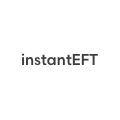





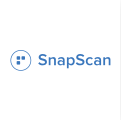



Customers can use their specific Pay@ reference number to pay for subscription bills, money transfers, municipal accounts, insurance policies, and so much more.
Pay@ offers a completely integrated and extensive range of payment options. Ranging from in-person – through a massive retail network and broad physical footprint – to innovative digital options.
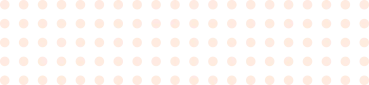
NO Monthly Subscription!

Transaction costs (excluding VAT):
Online
Card / Scan to Pay / Zapper / Pay with EFT / Snapscan / Capitec Pay / Nedbank / FNB2.85% (minimum fee of R1.95)
In-App
Capitec / FNB / Nedbank2.85% (minimum fee of R5.00)
In-Store
Selected Retailers3.50% (minimum fee of R7.00)
How do I sign up my organisation to Pay@Go?
How do I set up users and how do I assign roles to users?
How do I upload my organisation's logo?
How do I create a payment request?
How do I send the payment request to my client?
How do I send a tax invoice to my client?
How do I upload and send multiple payment requests for multiple clients (bulk upload)?
How do I link my back-end accounting or billing (ERP type) system to Pay@Go?
What payment methods can your client use to pay for your services?
How do I track the status of payment requests that I have sent to clients?
How do I know when my client has paid?
Can I cancel a payment request?
After all of my clients have made payments against the payment requests that have been sent to them how is this money received into my bank account?
What is the relevance of references to Pay@ Services and what is Pay@Go's relationship to Pay@ Services?
How much does it cost to use Pay@Go?
What are the terms and conditions relating to the use of Pay@Go?
Disclaimer
The sign-up process is easy. It doesn’t matter whether you are signing up a PTY (Ltd), CC, or a Sole Proprietor, simply click on “Sign Up” and follow the steps. You will simultaneously create the entity as well as an username and password for the main user. You’ll add the basic details of the entity and the main user in the first screen and accept the T&Cs and privacy policy. Thereafter, you add the rest of the organisation’s details in the Account Settings page. Remember that all of this information will be used to populate invoices, receive payments etc so make sure the information is correct. You cannot transact using Pay@Go until the Account Settings page is fully populated with the details of your organisation.
The sign-up process is easy. It doesn’t matter whether you are signing up a PTY (Ltd), CC, or a Sole Proprietor, simply click on “Sign Up” and follow the steps. You will simultaneously create the entity as well as an username and password for the main user. You’ll add the basic details of the entity and the main user in the first screen and accept the T&Cs and privacy policy. Thereafter, you add the rest of the organisation’s details in the Account Settings page. Remember that all of this information will be used to populate invoices, receive payments etc so make sure the information is correct. You cannot transact using Pay@Go until the Account Settings page is fully populated with the details of your organisation.
Roles – There are different roles in Pay@Go that have different permissions for activities within Pay@Go. The roles range from a super user (all permissions) to administrator (limited access to certain payment request and dashboard administration functions) to field agents (restricted access to certain payment requests functions only).
Users – Once you have signed up your organisation to Pay@Go the next step is to create users in the “User” screen within the “Account Details” section. On creating a user the relevant role is assigned to that user.
In the Account Settings page, scroll to the “Profile” section at the bottom of the page and click on “Upload” where it says “Company Logo”. Be sure to upload a .png or .jpg file format only and the size cannot be larger than 500kb.
After you have provided a service to your client you can simply click on ‘Request Payment’ and insert the relevant details of the service (client name, service description, unique invoice number, amount).
Note that the amount you add into the Amount field needs to be inclusive of VAT (if your organisation is VAT registered). If your organisation is VAT registered, you would have added the VAT number in Account Settings. The Tax Invoice that is subsequently sent to your client will automatically calculate the VAT amount and display your VAT number.
Once you have created the payment request there will be 3 options to present the payment request to your client, namely –
(1) a QR code is displayed which your client can scan and pay with their preferred QR payment app (see payment method FAQ) for when your client is present.
If you client is not present at the place at which you provided the service you can (2) send a payment link to your client by SMS or (3) email a payment request to your client with an attached tax invoice.
A tax invoice is automatically generated once you create a payment request. When you choose email as a delivery mechanism for your payment request the tax invoice is automatically attached to the email and sent to your client.
Organisations can download details of multiple payment requests from their back-end accounting systems into a predefined Pay@Go (CSV) file format. The CSV file is then uploaded to Pay@Go in the “Upload Bulk Payment File’ function under the ‘Payment’ section. The user can check the line items before the file is imported (the uploaded file is displayed on the Pay@Go screen) and thereafter the file is imported to Pay@Go. Once the ‘Import” button is pressed the multiple payment requests are then sent automatically via email to clients.
We are busy building an integrated link that will enable back-end accounting systems to use Pay@Go to present invoices and manage payments. Watch this space for further details! In the interim refer to the aforementioned ‘bulk upload’ FAQ for the current process of extracting information from back-end systems and uploading the same to Pay@Go for processing.
Clients can use card (debit and credit cards) as well as cash. Payment networks / methods include (1) card based mobile apps (MasterPass, SnapScan, Zapper, certain bank apps {such as the Nedbank Scan-to-Pay}), (2) manually entering card details, or (3) retailers at which your clients can make payment using cash or cards (retailers include Pick n Pay, Bxer, Shoprite Checkers, and Massmart stores for the moment). Watch this space for the upcoming launch of our Instant EFT solution!
By clicking on the Dashboard you are able to view and track the status of each payment request. If you click on individual payment requests you will get a detailed audit trail pertaining to that payment request
You will receive an immediate confirmation of the payment by your client at the time that your client makes payment. This can be viewed under the Status column in the Dashboard. You can also click on a particular payment request and view the audit trail for that particular payment request.
Yes, payment requests can be cancelled however the request needs to be cancelled before your client has made payment. Pay@Go is not able to process transaction reversals if the client has already paid. In order to cancel a payment request proceed to the dashboard and click the cancel icon for the particular payment request that you would like to cancel.
A future development will be for a credit note to be automatically generated and sent to your client on cancellation.
One of the requirements when setting up your organisation in Pay@Go is to load your bank account details in Account Settings. This bank account is used by Pay@ (Pay@Go’s host company) to settle monies received from your clients to your bank account.
The settlement process is as follows – (1) Once you send out payment requests to your clients, your clients will have a number of payment methods / networks from which to choose to make their payments -> (2) On a daily basis Pay@ (Pay@Go’s host company) receives payments from across all of its linked payment networks and then aggregates (consolidates) these payments into a single settlement file for your organisation -> (3) Pay@ (Pay@Go’s host company) makes a single bulk settlement to your organisation (that is, one payment for all payments received from your clients across all payment networks over a specific period) and then sends a reconciliation file to your organisation of all the payments that make up that single bulk settlement. The bulk settlement and reconciliation file reduces the administration load significantly for your organisation in terms of tracking and allocating payments.
Pay@ requires 2 days in order to aggregate payments across all payment networks. That is, your organisation will receive the funds into your bank account 2 days after the client makes payment. Although the flow of funds to your bank account is 2 days after your client makes payment, you will receive an immediate confirmation of the payment by your client at the time that your client makes payment (this can be viewed under the Status column in the Dashboard)
Pay@Go is a tool developed by Pay At Services (Pty) Ltd, a registered financial service provider (FSP No. 29423). Pay@ Services is a leading bill payment aggregator in South Africa, processing many millions of transactions on a monthly basis. In essence Pay@Go is a front end tool that makes use of the existing, robust bill aggregation and payment processing services that Pay@ Services has always provided to its clients.
In summary there is –
(1) a monthly subscription which gives you access to the Pay@Go functionality and enables you to send payment requests to your clients; and
(2) A fee to process a payment transaction. These per transaction fees will automatically be deducted from each transaction. Hence, the final payment that is made to your organisation is an amount that is net of Pay@’s fees – this is known as “net settlement”
There are no sign-up or integration costs.
Please go to our Costs page for more information on our fees.
Our General Terms and Conditions are listed through a link at the bottom of this page. For user specific Terms and Conditions and our Privacy Policy, simply click on the Sign up button from where you will be able to access these.
Pay At Services (Pty) Ltd is an authorised Financial Services Provider (FSP No. 29423) licensed with the Financial Services Board. The information contained in this communication, including attachments, is not to be construed as advice in terms of the Financial Advisory and Intermediary Services Act 37 of 2002 unless specifically referred to as Advice. E-mail and accompanying attachments thereof may contain confidential and proprietary information. Such information is private and protected by law and, accordingly, if you are not the intended recipient, you are requested to delete this entire communication immediately and are hereby notified that any disclosure, copying or distribution of or taking any action based on this information is prohibited.
Customers want options, and there are plenty of them in today's world.
Our payment gateway lets you present bills in any format (printed, pdf, invoices, or SMS) and our support systems let us manage the entire transactional process, including bill presentment, real-time bill validation, payment confirmation, and daily reports.
Present bills in any format.
End-to-end security with a 99.995% recon matching rate.
Accept in-store and digital payments.
Accept cash, card,
EFT and mobile
money options.
Pay@ offers an integration solution that allows a Biller to provide their customers with a convenient way to pay accounts through a large variety of in-store and digital channels.
This facilitated by integration to our Online API, which sends real-time validation and payment notifications to a Biller-provided endpoint.
When a customer makes a payment to a valid account number, in-store or digitally, the Pay@ platform implements set API calls to facilitate verifying the account, validating the payment amount, and sending a notification once payment has been successfully received, without the delay of traditional payment methods.
Alternatively, Pay@ offers an Offline integration, which is a file-based solution in which Account Numbers, Customer Information and Amounts Payable are provided to Pay@.
Once a customer makes payment to a valid account number, in-store or digitally, it is locally validated against the Pay@ Platform, and a Recon file (containing the payments received by Pay@) is provided at day end, or at a set time interval that suits your business needs.
In partnership with The City of Cape Town, we built a user-friendly integration to make paying traffic fines safe and secure.
Visit PayThat














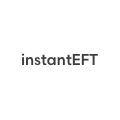





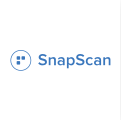





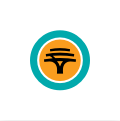
Customers can use their specific Pay@ reference number to pay for subscription bills, money transfers, municipal accounts, insurance policies, and so much more.
Pay@ offers a completely integrated and extensive range of payment options. Ranging from in-person – through a massive retail network and broad physical footprint – to innovative digital options.
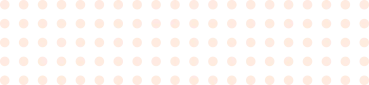
How do I share a reference number with a customer?
When will the payment show on the system?
Payment reference numbers can be provided to customers via invoice statements, email or SMS messages. If you would like any guidance on how to optimise this part of the process, please get in touch marketing@payat.co.za and we will share a handy HowTo Guide with you.
Payment reference numbers can be provided to customers via invoice statements, email or SMS messages. If you would like any guidance on how to optimise this part of the process, please get in touch marketing@payat.co.za and we will share a handy HowTo Guide with you.
Pay@ stores the payment notification messaging we receive from the payment networks and generates UPLOAD files at 12:00 AM every night. An UPLOAD file contains a list of all transactions which took place for a specific Biller the previous day. The Billers can download their UPLOAD files from Pay@’s s/FTP site and import it into their system to allocate the funds to their customers.
